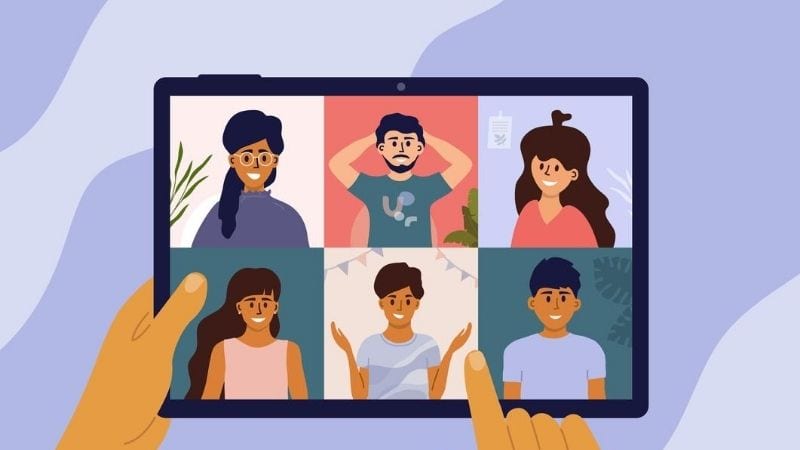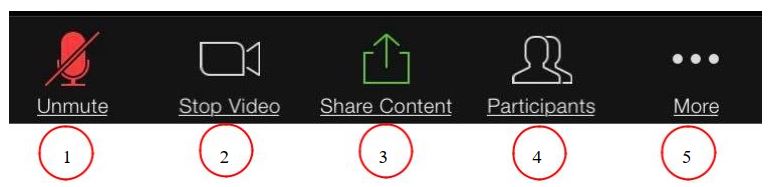I. THIẾT BỊ VÀ CÀI ĐẶT
1. Cài đặt phần mềm
1.1. Yêu cầu trang thiết bị
– Laptop/ máy tính để bàn/ máy tính bảng/ smartphone thông dụng hiện nay.
– Loa và Mic: Có sẵn trên Laptop/máy tính để bàn/tablet/smartphone. Nên sử dụng tai nghe có mic đính kèm (tai nghe điện thoại) để có chất lượng âm thanh tốt nhất.
– Camera: Có sẵn trên Laptop/máy tính để bàn/tablet/smartphone; hoặc thiết bị cắm ngoài qua cổng USB hoặc bluetooth.
– Mạng Internet: có dây hoặc không dây (LAN, wifi hoặc 3-4G) kết nối tốt.
1.2. Cài đặt
– Kết thiết bị với loa, mic, camera và internet (Một chiếc smartphone đã có mặc định tất cả những thiết bị này).
– Đối với laptop/máy tính để bàn:
+ Tải phần mềm tại https://zoom.us/download. Nhấn Download (trong mục Zoom Client for Meetings).
+ Cài đặt phần mềm vào máy theo hướng dẫn của phần mềm.
– Đối với tablet/smartphone:
+ Vào Google App Store (Android) hoặc Apple App Store (iOS).
+ Tìm “Zoom Cloud Meetings” và cài đặt.
2. Chuẩn bị không gian học tập
– Tại nhà, phòng yên tĩnh, đủ ánh sáng.
– Ổn định thiết bị tại vị trí phù hợp, đảm bảo nhìn rõ khuôn mặt.
– Trang phục phù hợp với việc lên lớp
II. HƯỚNG DẪN SỬ DỤNG
Cách đơn giản nhất cho các bạn SV đó là sử dụng smartphone/tablet/ipad kèm theo tai nghe có mic là đạt được hiệu quả. Do vậy, phần hướng dẫn sau đây chỉ tập trung vào các thao tác trên smartphone. (Đối với laptop/máy tính để bàn thì thao tác tương tự).
1. Tạo tài khoản và đăng nhập ứng dụng
– Mở ứng dụng. Tạo tài khoản bằng cách bấm “sigh up”. Làm theo các bước hướng dẫn. Lưu ý quan trọng: Bắt buộc đăng ký với đầu đủ hộ tên giống trong danh sách lớp.
– Sau khi tạo tài khoản xong thì đăng nhập theo tài khoản đó bằng cách bấm vào “Sign in”
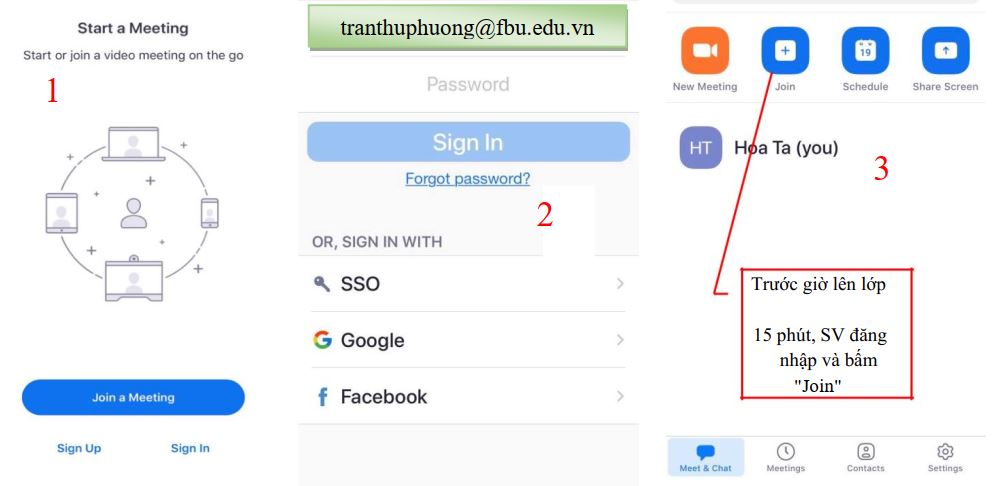 2. Vào lớp học
2. Vào lớp học
– Trước giờ vào lớp 15 phút, SV đăng nhập và bấm “Join”. Tại đây kiểm tra mic và loa (theo hình số 3 ở trên)
– SV nhập Mã phòng học (Meeting ID) được Phòng Quản lý đào tạo cung cấp qua Cổng thông tin sinh viên.
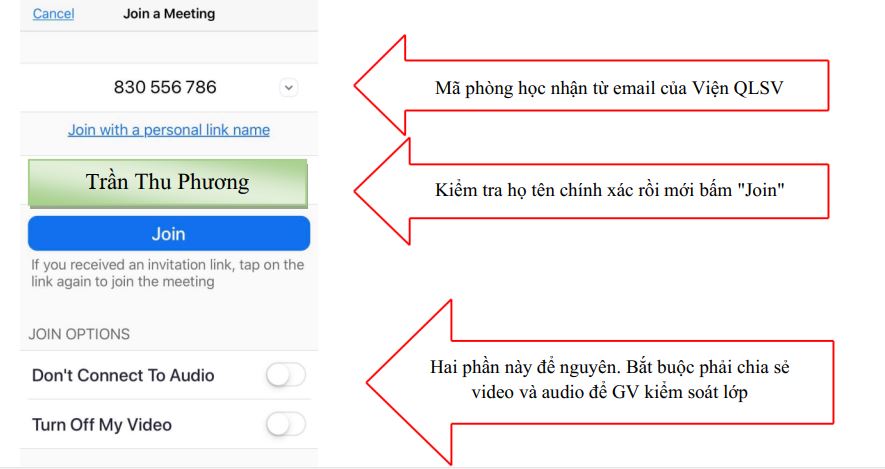
3. Sử dụng thanh công cụ để tương tác với GV
Chạm vào màn hình, thanh công cụ hiện ra bên dưới.
1. Bật/tắt mic của mình: Khi nghe giảng, SV bắt buộc phải tắt mic ở smartphone của mình để không gây ồn. Khi được GV chỉ định phát biểu, SV có thể bấm “Unmute” mic để bật, phát biểu xong lại bấm “Mute” để tắt mic.
2. Bật/tắt video của mình: Trong giờ học, không được phép dừng video.
3. Chia sẻ nội dung: SV có thể chia sẻ nội dung khác trên smartphone của mình như hình ảnh, video, âm thanh. Bấm “Share Content” và chọn nội dung muốn chia sẻ. Kết thúc chia sẻ, bấm “Stop Sharing”.
4. Xem DS thành viên trong lớp: Bấm “Participants” để biết DS thành viên trong lớp. Ngoài ra, nếu muốn xem hình ảnh của các thành viên trong lớp, gạt màn hình sang bên phải.
5. Một số tính năng khác: Bấm “More” để có một số tính năng khác như giơ tay phát biểu (bấm “Raise Hand”), nhắn tin với cả lớp hoặc riêng cho bạn khác (bấm “Chat”).
4. Một số vấn đề sinh viên có thể gặp phải
– Không vào được phòng học: do Host (Giảng viên) chưa mở phòng học. Sinh viên kiên nhẫn chờ để Giảng viên mở phòng học.
– Âm thanh bị loạn, nhiều tạp âm: Đây là do quá nhiều mic đang bật cùng lúc, nên lẫn tiếng từ quá nhiều nguồn. Giảng viên thường để “Mute All” – tắt hết mic sinh viên đi, chỉ để mic Giảng viên. Khi cho sinh viên nào phát biểu thì “Unmute” sinh viên đó thôi.
– Âm thanh bị vang: Đây là do sử dụng loa ngoài. Nên sử dụng tai nghe kèm mic sẽ khắc phục được việc này.
– Không nghe thấy âm thanh: Kiểm tra lại mic đã bật hay chưa;
– Không nhìn thấy hình ảnh: Kiểm tra lại camera đã bật hay chưa
5. Kết thúc lớp học
Bấm “Leave” ở góc trên bên trái để rời lớp học. Tuy nhiên, việc rời khỏi lớp học mà chưa có sự đồng ý của Giảng viên là không đúng quy định. Thường Giảng viên sẽ kết thúc tiết học nên sinh viên không cần bấm nút.